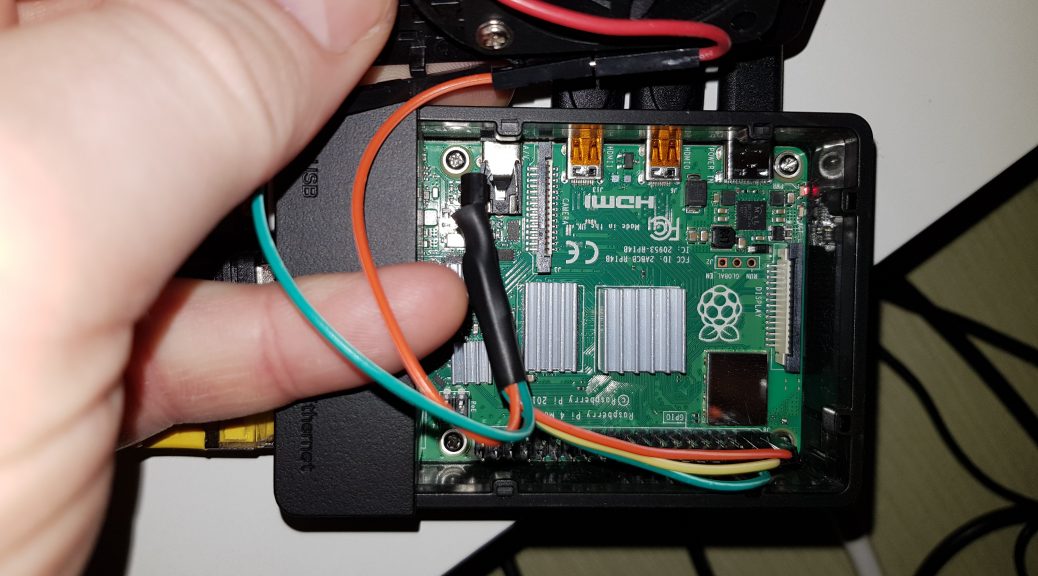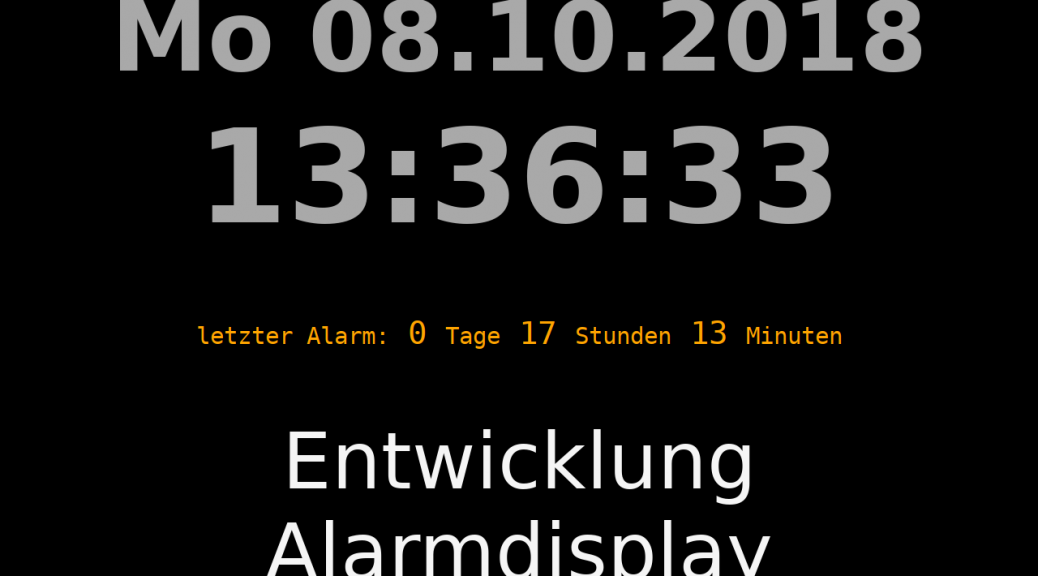Immer wieder gibt es den Wunsch, insbesondere bei den kleinen Feuerwehren, für die nach wie vor die Sirene der Hauptalarm darstellt, eine Anzeige der Alarmierung im Feuerwehrhaus zu haben, wohin es geht und welcher Auftrag dahinter steckt.
Immer wieder gibt es den Wunsch, insbesondere bei den kleinen Feuerwehren, für die nach wie vor die Sirene der Hauptalarm darstellt, eine Anzeige der Alarmierung im Feuerwehrhaus zu haben, wohin es geht und welcher Auftrag dahinter steckt.
Quelle der Inspiration
Inspiriert durch eine Anzeige auf Basis eines Oelmann-Alarmempfängers in einem Feuerwehrhaus ging es an die ersten Überlegungen. Dazu erstmal ein Blick, wie das Oelmann-System grob funktioniert:
- Empfang der Alarmierung über einen Steuerempfänger
- Ausgabe der Meldung über eine serielle Schnittstelle
- Umwandlung der Meldung über einen Seriell-VGA-Konverter
- Darstellung auf einem Monitor
Soweit recht einfach und damit auch nahezu ausfallsicher konzipiert. Die Schwächen des Systems sollen aber nicht unerwähnt bleiben: es wird jede Meldung angezeigt, die im Steuerempfänger als Adresse hinterlegt ist, lange Meldungen werden umgebrochen, aber nicht durchgescrollt, so dass Meldungsteile fehlen und die Meldungen bleiben dort bis zum Eingang einer neuen Meldung stehen.
Zielsetzung
Es sollte ein System werden, dass die Schwächen ausgleicht und im Sinne einer Vernetzung an mehreren Standorten genutzt werden kann, ohne dort einen eigenen Steuerempfänger zu installieren.
Die Auswertung der Alarmierung musste also irgendwo zentral erfolgen und eine differenzierte Ansteuerung mehrerer Monitore ermöglichen.
Meldungen sollten nach einer Ablaufzeit von der Anzeige verschwinden, da nicht selten sensible Daten in der Alarmmeldung enthalten sind und manchmal auch Nicht-Feuerwehrangehörige in den Gerätehäusern zu Gast sind.
Erste Umsetzung im Sommer 2018
Die Grundversion brauchte von der Idee zur Umsetzung rund ein Vierteljahr. Im Kern gibt es einen „Displayserver“ der über eine API die Meldungen für den jeweiligen Monitor entgegen nimmt und in einer Datenbank speichert. Über die selbe API melden sich die Monitore als „Client“ an und prüfen ob eine Meldung vorhanden ist.
Die Ansteuerung übernimmt dabei ein bereits seit 2015 in der Stadtfeuerwehr eingesetztes System, mit dem SMS- und Mail- und Push-Nachrichten auf Basis der im Landkreis eingesetzten POCSAG-Alarmierung erzeugt werden. So können zu jeder Alarmierung differenziert die Monitore angesteuert werden.
Auf der Clientseite läuft das ganze als HTML/Javascript-Kombination, die so mit verschiedenen Systemen und Browsern betrieben werden kann.
Zusammen mit einem Freund wurde noch eine Wetter/Unwetter-Leiste integriert. Im Ruhezustand zeigt sie Wetterdaten, bei ausgewählten Warnereignissen im Stadtgebiet verfärbt sich die Leiste entsprechend des DWD-Farbschemas und zeigt die Headline der Meldung an, so dass Kameraden wissen, was sie draußen noch erwarten könnte.
Die erste Testphase
Neben meinem Client auf einem Raspi 3b gab es noch einen auf einem Android-Tablet, einem Windows PC und einen weiteren Linux-PC – alle mit verschiedenen Broswern und Systemen.
Als Hardware im Feuerwehrhaus kam im ersten Test ein Raspberry Pi Zero W zum Einsatz, der aber durch die grafische Oberfläche mit Browser manchmal ins straucheln kam. Da stand schnell die Entscheidung weitere Clients nur noch als 3b auszurüsten.
Es wurden einige Fehler gefunden, neue Ideen gesammelt und so manche Stunde damit verbracht das System weiter zu optimieren.
Geocoding in 2019
Als wesentliche Neuerung gab es dann im Frühjahr 2019 das Geocoding-Routing. Der Displayserver versucht aus den Einsatztexten den Einsatzort rauszulesen und mit Hilfe der Google-Geocoding-API in eine Koordinate umzusetzen. Als Freund von freier Software habe ich zuvor die OSM-Variante getestet, musste aber feststellen, dass die Anzahl der falschen Georeferenzen sehr hoch war. Selbst mit der Google-API gibt es zuweilen Einsatzstellen in mehreren 100km Entfernung.
Die gewonnene Koordinate wird nun genutzt um eine kleine Karte mit Anfahrtsweg inkl. geschätzter Fahrzeit und Strecke anzuzeigen. Dazu gibt es eine Luftbildkarte der Einsatzstelle um einen Blick auf die Bebauung zu haben.
Mit diesen Kartenausschnitten und Informationen sollte auch eine Möglichkeit entstehen Einsatzdepeschen auszudrucken, jedoch ist aufgrund verschiedener Schwierigkeiten hier noch keine stabile Version entstanden. *to be continued*
Remote Control in 2019
Ein weiterer Punkt ist die Steuerung eigenen Monitors an der Wand. Der Raspi an sich wird ohne Maus und Tastatur betrieben. Im Alltag „heilt“ er sich durch Cronjobs selbst, wenn mal was abstürzt. Für die Administation gibt es einen Zugang über einen SSH-Tunnel vom Displayserver aus, so dass Updates vorgenommen und kleine Probleme headless behoben werden können.
Zum Nutzen der Client-Funktionen (Letzte Meldung, Reload, Signalton) brauchte es weiterhin mindestens eine Maus oder einen Touchscreen. Alternativ ist noch eine VNC-Verbindung aus dem selben LAN möglich.

Da wir hier über Feuerwehr sprechen, musste noch eine einfache Lösung her. Auf dem Client-PC wurde mittels eines Python-Skripts ein Mini-Webserver eingerichtet, der eine kleine Fernsteuerung anzeigt. Hier sind jetzt die Funktionen für Ausschalten des Displays, Neustart und letzte Meldung sowie eine Testfunktion einfach aus dem Netzwerk erreichbar.
Was noch fehlt und geplant ist
Es fehlt noch die stabile Funktion der Alarmdepesche, die auf dem lokalen bzw. Netzwerk-Drucker im Feuerwehrhaus landen soll. Ein Ansatz ist da, aber es fehlt noch der letzte Kniff.
Ein Relais-Ausgang via USB-Port wird auch von einigen erwartet, sei es um das Licht anzuknipsen oder eine Tür im Feuerwehrhaus zu öffnen. Auch hier gibt es einen Ansatz, aber es fehlt die Implementierung auf der Client-Seite.
Und einen ganz anderen Gedanken, banalen und ökologischen hat auch ein Kamerad zurecht geliefert: Warum muss der Monitor an sein, wenn gar keiner da ist? Hier gibt es auch verschiedene Möglichkeiten:
- Monitor mit einem Bewegungsmelder ausstatten
- Power-Management-Funktionen am HDMI-Ausgang nutzen. Dafür Bedarf es aber einer ähnlichen Implementierung wie beim Relais und der Depesche, denn das liegt außerhalb des HTML/Javascript-Universums.
Die Ideen und Wünsche gehen nicht aus – manchmal sind es ganz kleine Dinge, die aber eine komplexe Umsetzung erfordern.